In many cases Youtube videos are too long but still full great information. Sometimes you like a quote inside the video so much, so you want to really share it with the world.
How do you link a YouTube video at a specific time?
Timestamp a Youtube comment or your video description:
To create a timestamp link in your comment or video description:
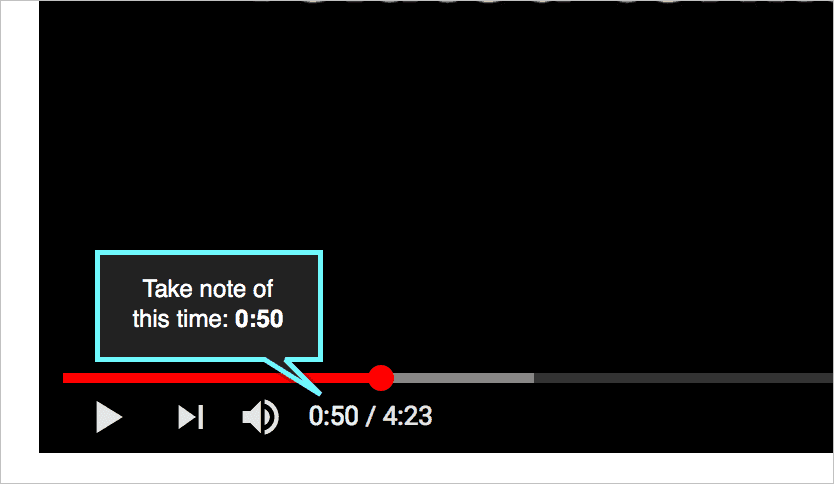
- Go to the Youtube page and play the video up to the point which you want to create a link to
- Pause the video at the point you want to timestamp
- Type the time exactly as you see in the video player into the comment box or the video description field.
- Note the timestamp format is Hours:Minutes:Seconds (i.e. no spaces)
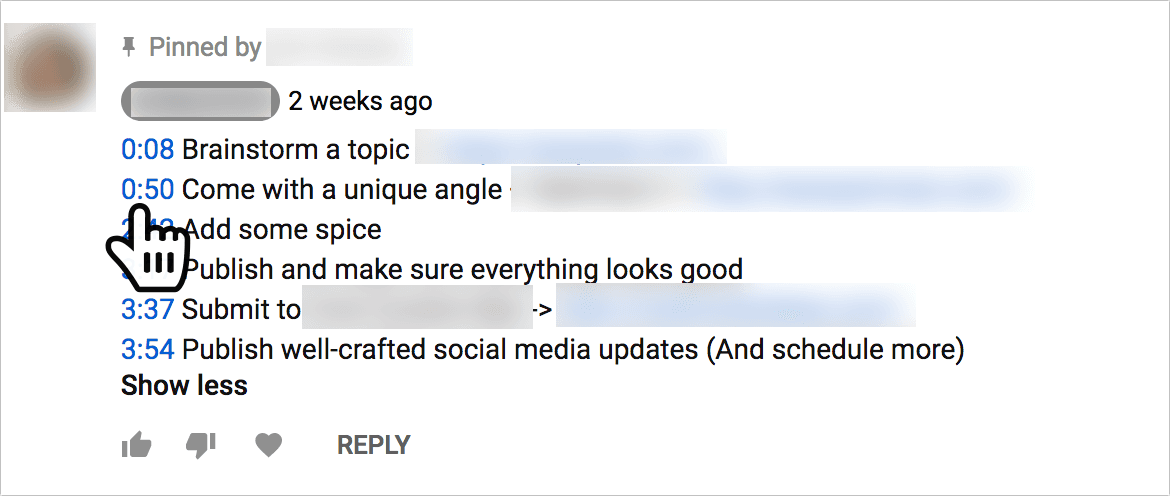
Summing up,
How to link to a specific time in Youtube comments: Simply type in the timestamp exactly the way you see in the video player.
This will embed time links inside your Youtube comment sending viewers deep into the video.
How to Link a YouTube Video at a Specific Time?
Now, how to create a link to the part inside a video to share in an email or on social media? It’s easy on desktop, not so much on mobile.
How to Deep-Link to a Certain Time of a Video on Desktop?
- Play the video up to the part you want to link to and then pause it at the very moment you want to share
- Right-click on the video
- Select “Copy video URL at current time”
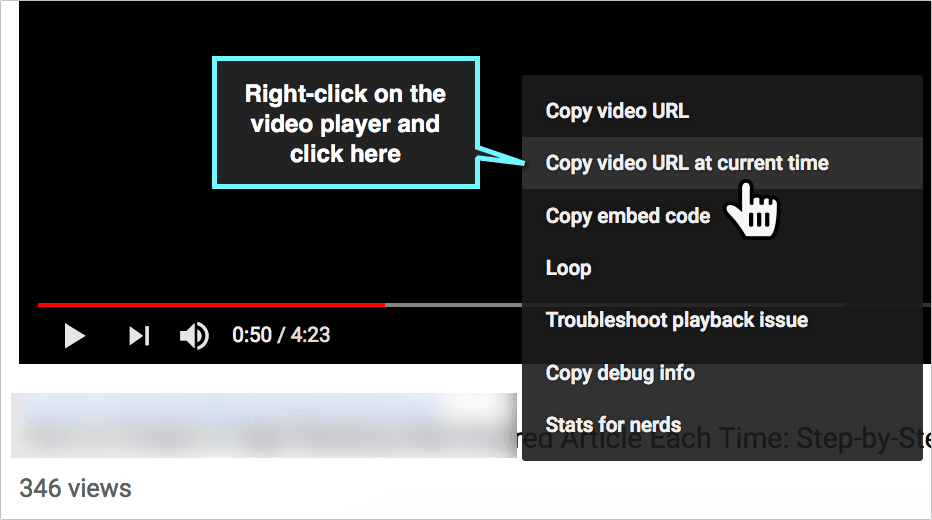
Alternatively, to share a YouTube video at a certain time:
- Watch your video up to the part you want to link to
- Click “Share” link below the video
- Check the box next to “Start at XX:XX” (your time here)
- Copy link and paste it so share it anywhere you want (including social media and emails)
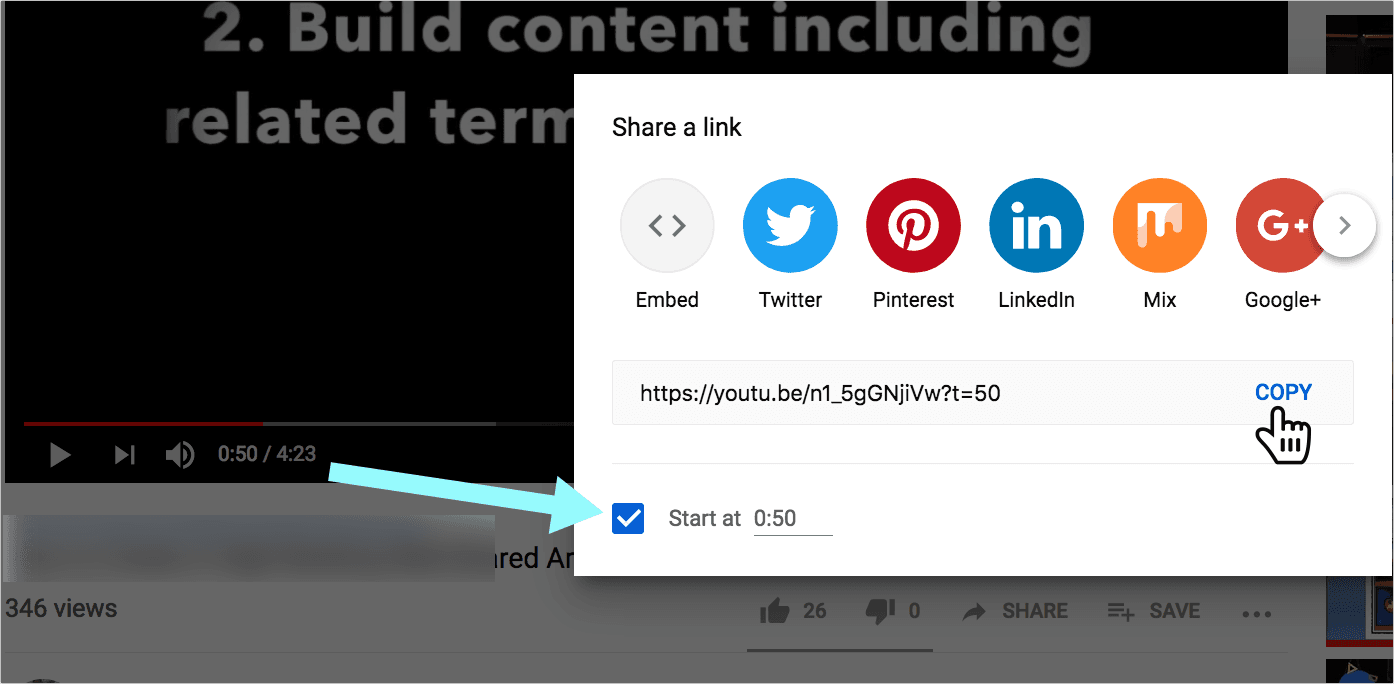
You are done! This link will start the video at the exact time you see in the “Start at” line. You can now send your video as a message, share on social media or include into your digital business card, and it will play from that moment for your friends.
How to Share a YouTube Video with a Timestamp on Mobile (iPhone or Android)?
- Start watching a video in mobile browser or on Youtube app up to the place you want to share and take note of the time
- Convert your timestamp into seconds, for example, 1 minute 5 seconds would be 65 seconds (Use Google Converter for that)
- Click “Share” icon overlaying the video player
- Click “Copy link”
- Double-tap (iPhone) or tap-and-hold (on Android) on the field where you want to share the link and select “Paste”
- Add your time in seconds at the end of the URL in the following format:
?t=65
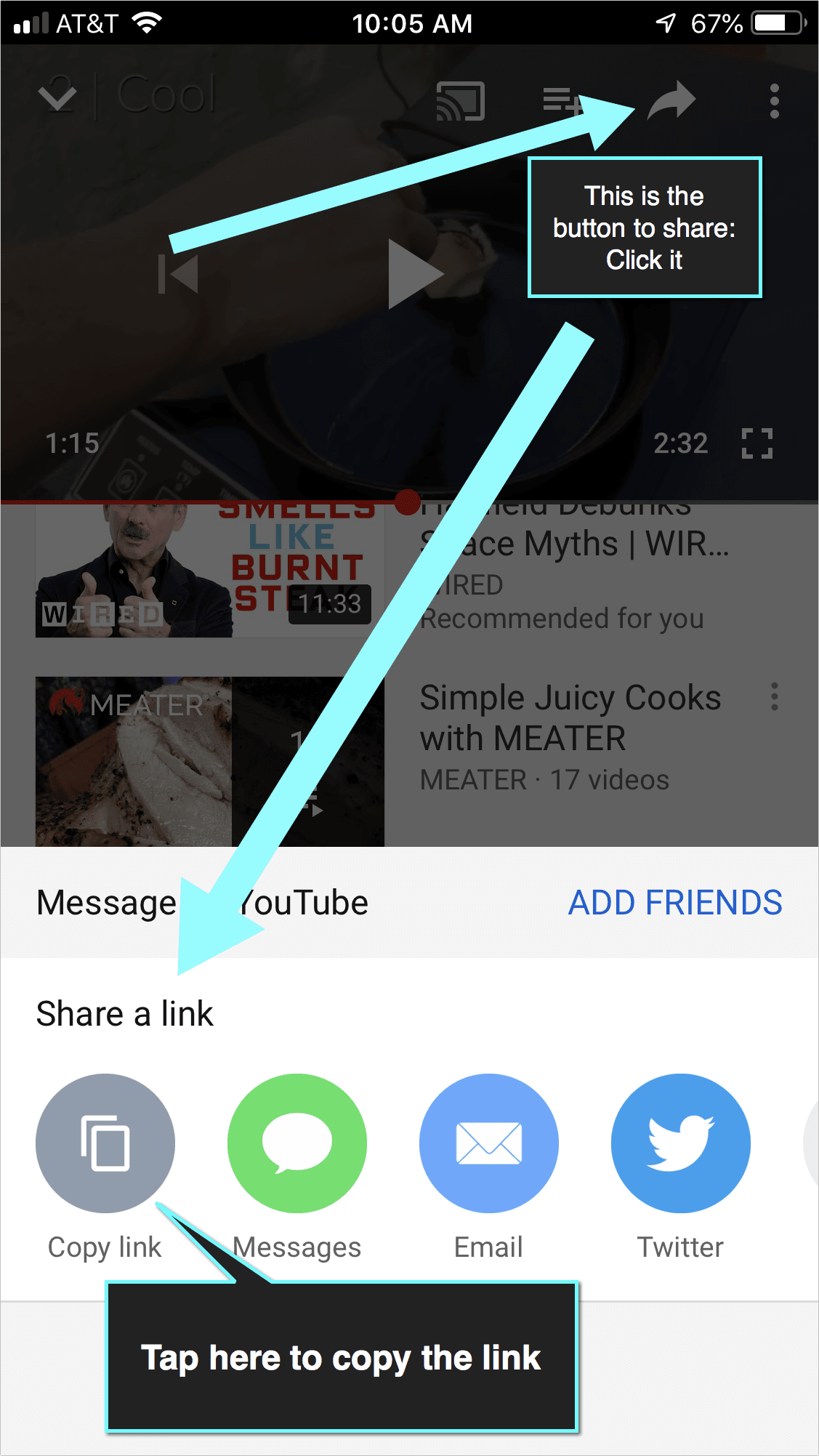
Unfortunately there’s no easier way to deep-link to a certain part of the video using a mobile device but it’s still doable.
How to Use Youtube Timestamps
There are many ways to take advantage of time-stamping feature on Youtube:
- Create video timestamps for transcription to point the exact time you are subscribing
- When posting a Youtube comment, link a time in a YouTube comment to show which part of the video you are commenting on.
- When uploading a Youtube video, create a pinned comment with the detailed clickable table of contents on what it is you are discussing in the video. This will allow your Youtube viewers to jump right to the part they are most interested and increase engagement with your video
- When emailing or messaging a Youtube video link, deep-link to the time that got your attention
- Save your social media followers’ time by deep-linking to the part where the action starts bypassing intros
How To Timestamp a YouTube Comment or Video NOW?
To create a clickable timestamp inside a Youtube comment or video description:
- Watch the video up until the time you want to link to
- Pause the video and type the time exactly as you see inside the video player
- Publish your comment and the timestamp will become clickable
- Test your timestamp by clicking it (you should be sent directly to the part of the video you paused at when at step 2
Do you have any more tips on sharing a specific part of the video? Please comment below!
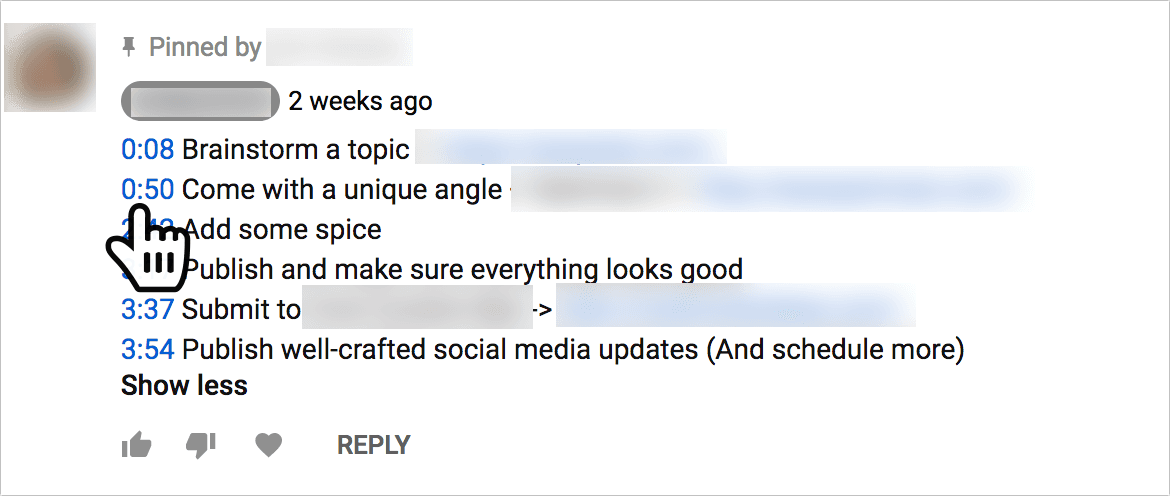
Leave a Reply