Updated: January 2021
Google Spreadsheets offer powerful online calendar capabilities tracking your daily tasks and organizing weekly workflow to keep you focused and productive.
But the first question to cover here is:
Why Would Anyone Want to Use Google Sheets for Scheduling?
…when there are so many task management apps available?
There are several reasons why you may want to use Google Spreadsheets as your primary planner:
- Google Spreadsheets are free (unlike many scheduling software or spreadsheet apps, e.g. Microsoft Office)
- Google Spreadsheets are flexible: You can setup your schedule as you want using color-coding, easy drag-and-drop functionality and automation
- Google Documents are perfect for collaboration: They are fast, real-time and, again, free (unlike other collaborative apps). Share your schedule with key contacts (e.g. family and/or team members) for them to manage it and/or keep track of your meetings. Create a shared Google Drive folder to easily share multiple calendars and schedules. Google Docs are great for creating a sharable writing checklist.
- Creating, managing and editing Google Docs is incredibly easy. You are likely to know how to use spreadsheets by now: So there’s no need in figuring out a new tool
- Google Docs are web based: On desktop there’s no need to install a new software to your computer. Use any browser (Google Chrome, FireFox, Safari, Internet Explorer, etc.) to access your Google Spreadsheet schedule and sync it between your various devices.
- You can use the same Google account for as many Google apps (i.e. Gmail, G Suite, Google Maps, Google Analytics, etc.) as you want: No need to create and keep track of new accounts.
- Google Docs are easy to share: You can even embed them to your site or publish them to the web to make your schedule public
- You can export Google Spreadsheets into an Excel Spreadsheet or convert them into a PDF document
- You can use Google Docs, Sheets and Slides offline now.
Here are a few tips on turning Google Sheets into an easy to use scheduler (no need to use any addons or third-party extensions)
How to Make a Weekly Schedule in a Google Spreadsheet
Here’s how to set up your weekly planner using Google Sheets.
Step 1: Go to spreadsheets.google.com and click “Template Gallery” to see all available templates
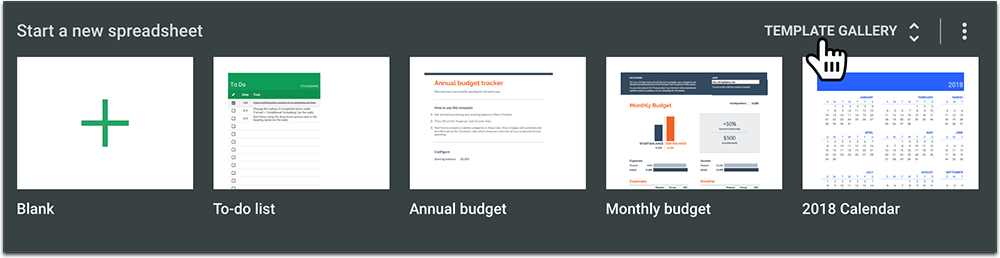
Step 2: Choose “Schedule” template
This will create a blank Google spreadsheet using that template you can instantly customize.
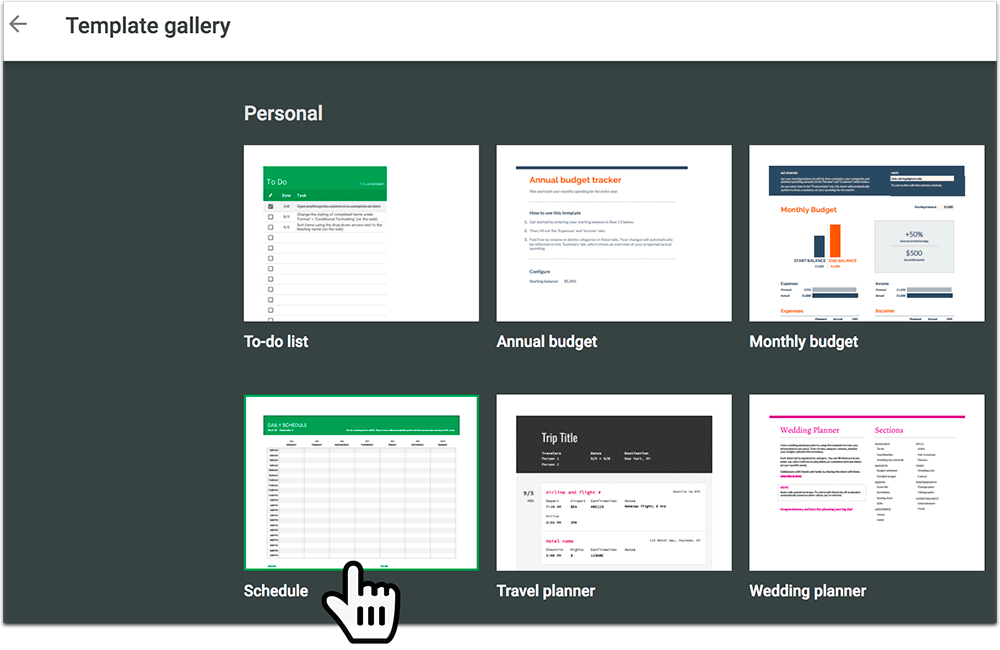
This standard Google Spreadsheet template has a very handy easy-to-edit layout:
- Every day is dated
- Every day has its separate column
- Every day is broken into 30-minute time slots (which you can change as needed)
- For every week, there’s a place to add notes below the actual schedule
Step 3: Set the starting date in cell C2.
Rows 3 and 4 will automatically update to fetch the correct dates and days of the week.
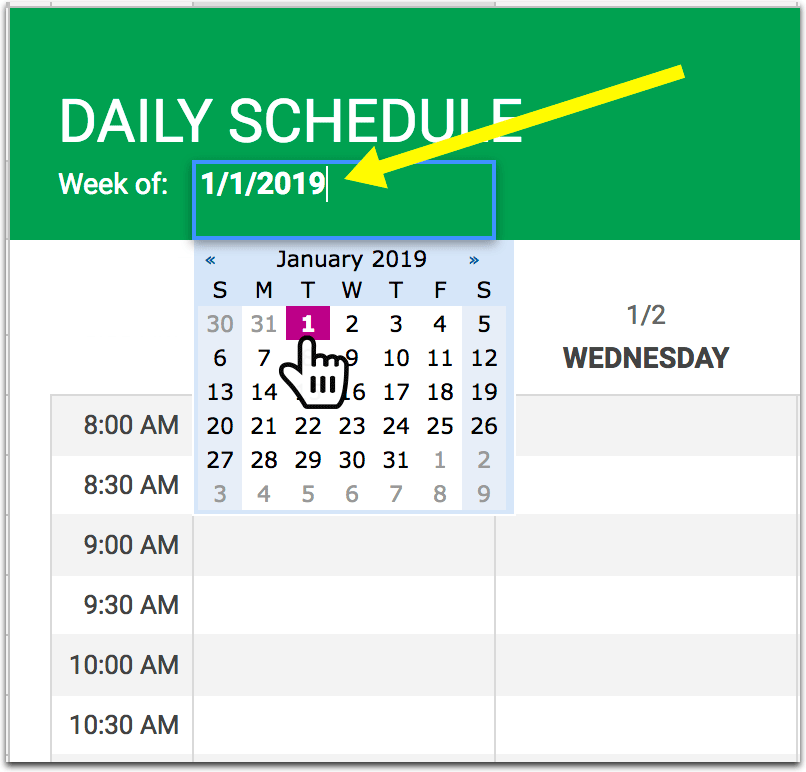
Tip: To use this template as a weekly schedule, simply choose the beginning of the week as a starting point (whether it’s a Sunday or a Monday for you)
The beauty of this template is that you can re-use it every week by simply changing the starting date. This way you’ll preserve all the weekly workflow without having to re-enter it.
To make your task management routine more visual, consider color-coding your recurring meetings or tasks (you can generate the colors using conditional formatting to automate your task labeling), so that they stand out every time you start a new week.
How to Create a Calendar in Google Spreadsheet
To make a yearly and monthly calendar in Google Spreadsheets, follow these steps:
Step 1: Make yourself a copy of this spreadsheet:
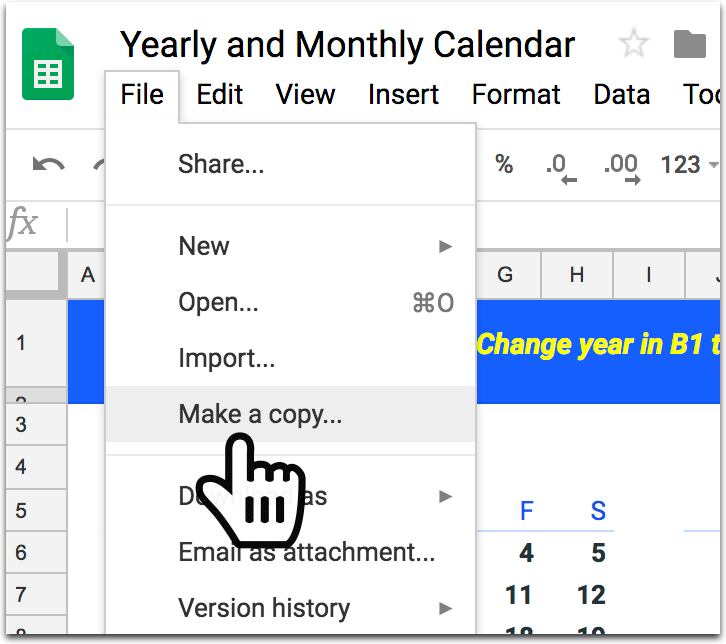
This will create your own new Google Spreadsheet you can modify.
Step 2: Change year in B1 to automatically modify all days for the whole spreadsheet
The whole spreadsheet including monthly tabs will update based on the year you specify:
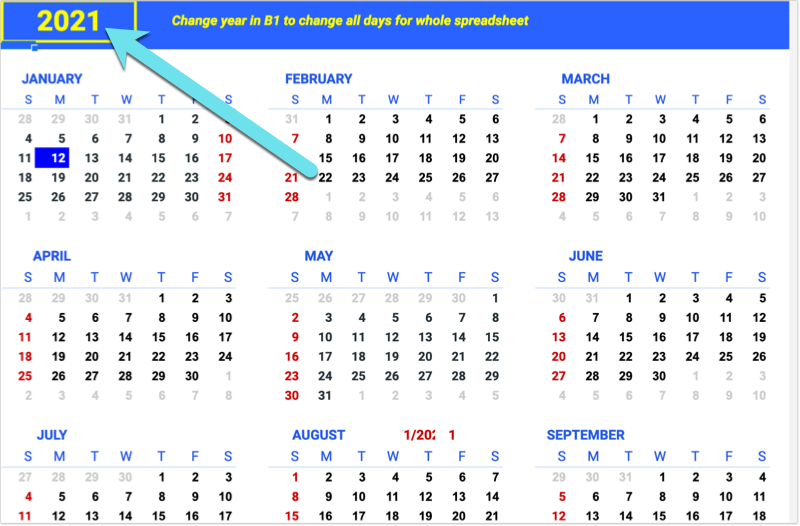
The beauty of this calendar is that it is fast to re-purpose for every new year giving you a handy outline of your upcoming year: Duplicate the file each year to instantly create a fully formatted schedule.
Step 3: Update the “Holiday” tab manually
The only part of this spreadsheet that you’ll have to update manually is the “Holiday” tab (only if you want those holidays to be highlighted on your yearly calendar).
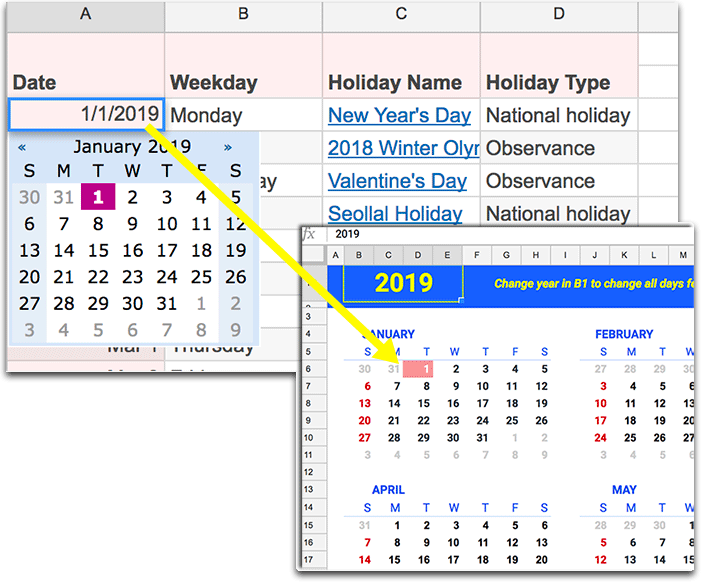
How to Make the Most of Your Google Spreadsheet Schedule
Here are a few more easy tips to set up schedule in Google Spreadsheets properly:
How to freeze header row in a Google Spreadsheet?
To clearly see which day your schedule refers to once you start scrolling, consider freezing the top rows (those that show days of the week and dates).
In order to freeze the rows and columns in a Google Spreadsheet:
- Select a cell in a row or a column you want to freeze (in our case, these are those rows that show the date).
- Select “Freeze” in the View menus
- Select “Freeze” -> “Up to current row”
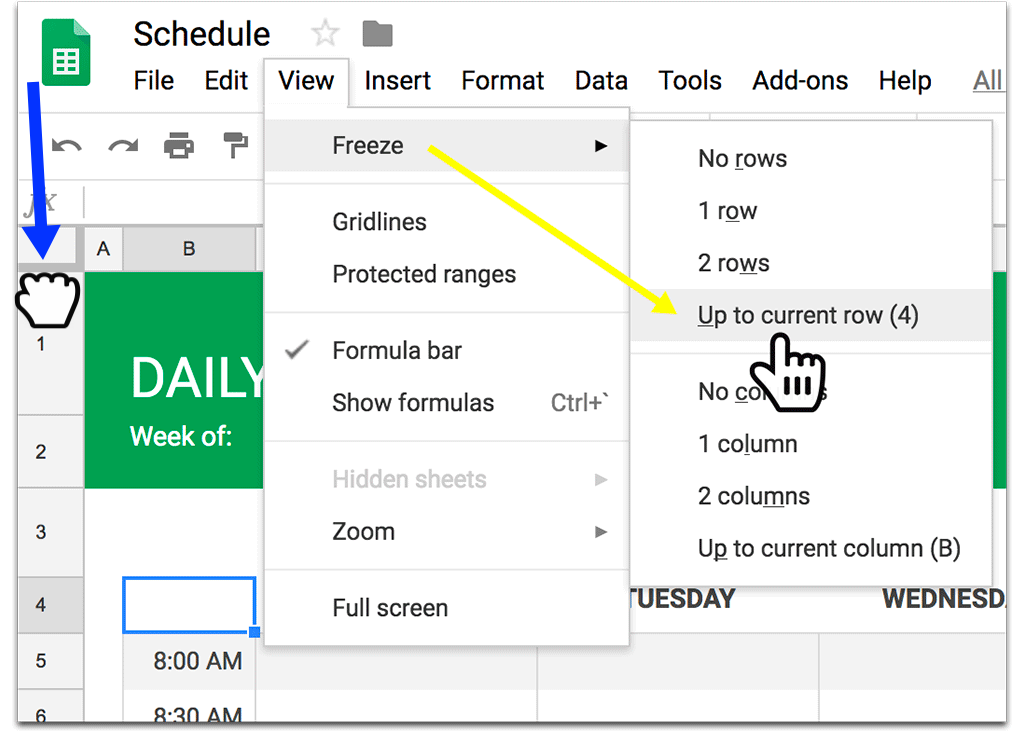
Alternatively (see the blue arrow in the screenshot above), you can drag the gray bar down to select the rows you want to freeze.
How to use conditional formatting in a Google Spreadsheet
To use conditional formatting:
- Select the whole working area in the spreadsheet (in our case the whole calendar / schedule)
- Go “Format” in the main menus and select “Conditional formatting” (“Apply to range” will be auto-filled based on your selection)
- In “Format cells if” drop-down, select “Text Contains”
- Type in a word (i.e. define your “key word”) you want to be highlighted
- Select the color to automatically highlight the cells containing your key word
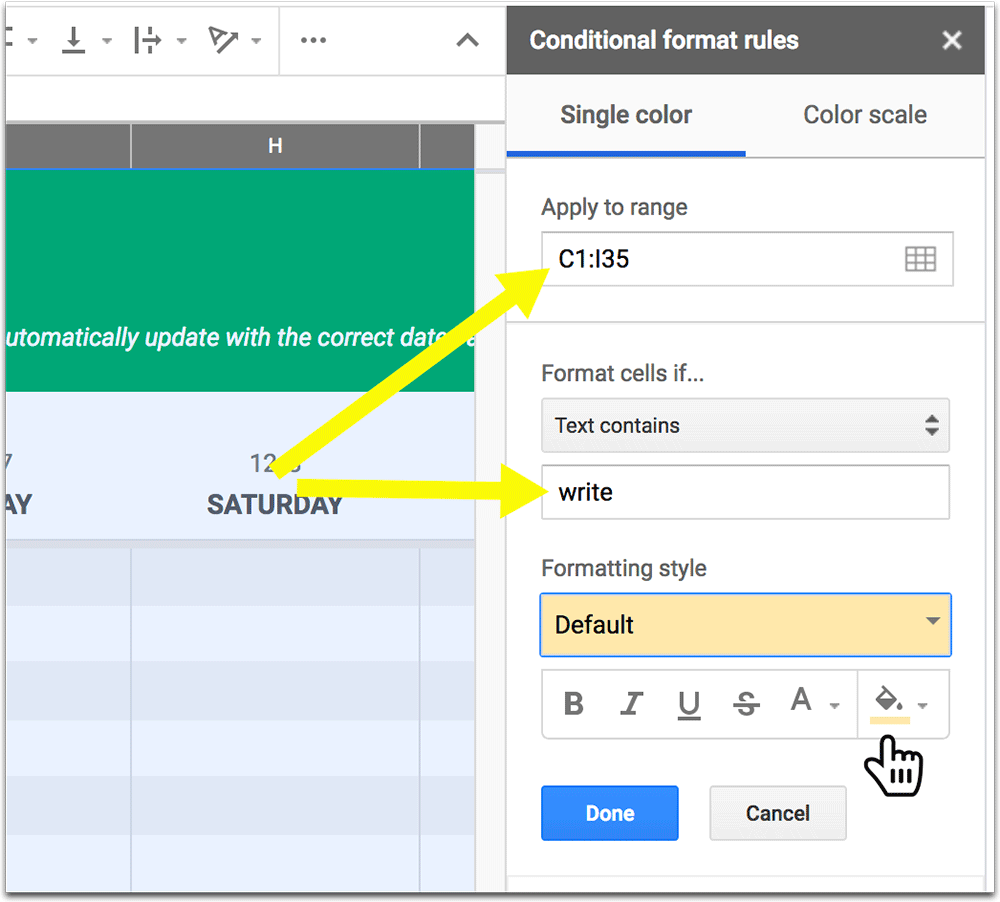
You may find Conditional Formatting very useful when it comes to color-coding your tasks and meetings based on the words you use in them. For example, your key word in step 4 above could be “write”. Now, any time you plan to write a new article, the cell will be automatically highlighted to stand out in your Google Spreadsheet schedule.

You can add as many conditional formatting rules as you need to color-code your schedule effectively and organize your tasks productively.
How to make Google Spreadsheets available offline
Google lets you edit your Google Spreadsheets offline without downloading them.
You need to enable it first using Google Chrome browser:
- Install this official Google Chrome extension
- Go to docs.google.com
- Click “Menus” (in the left-hand corner)
- Click “Settings”
- Turn “offline” to ON
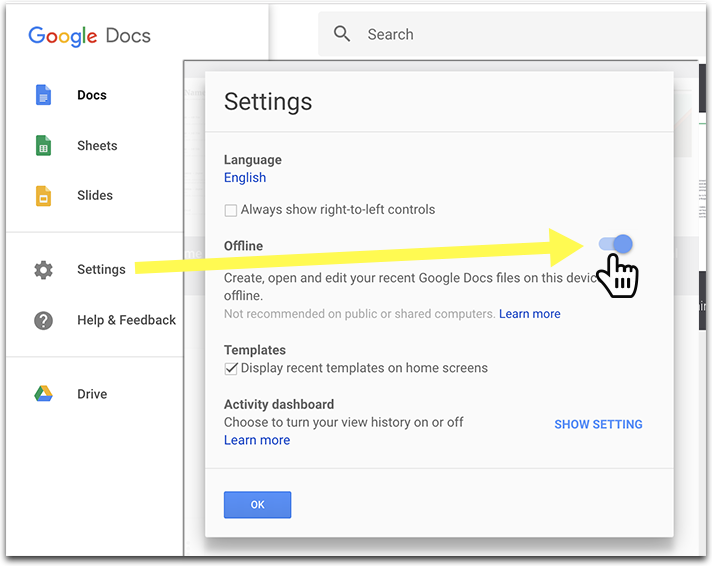
This way you will be able to work on your schedule even without Internet access, e.g. on your laptop when on a plane (Of course, don’t ever enable offline editing on public computers).
How to Create a Calendar in Google Spreadsheet NOW
Now, just to give you some inspiration, use the functionality above to:
- Manage your employee scheduling to make sure your whole team is on the same page
- Use Google Apps for education: Set up your school timetable with Google Sheets
- Manage your project scheduling by collaborating with your remote team
- Create editorial calendar in Google Spreadsheets
- Plan out your whole yearly marketing plan (incorporating holidays)
- Integrate Google Spreadsheets with your yearly event planning
- Use Google Sheets to map out your vacations and trip plans
- Let us know in the comments below what you are using Google Spreadsheet schedule for!
With powerful permission management and a variety of available add ons, you can achieve even more with Google Documents. Stay tuned and subscribe for more tutorials!
Good luck improving your productivity with Google Spreadsheet schedule and calendars.
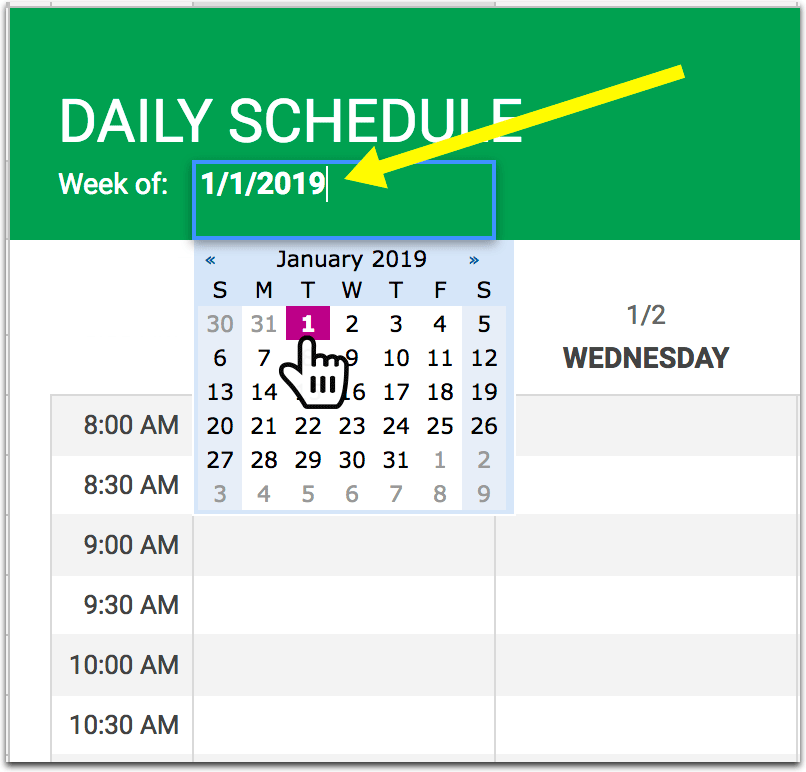
Leave a Reply