Writing a book is exciting: Everyone has a story or a lesson (or both) to share. But how to go about other tasks that come into play, like book marketing and designing?
The first step to self publishing is creating an eye-catching book cover design. After all, we all know that the book is almost always judged by its cover. Your eBook cover needs to create a good first impression, otherwise most people may choose to never read its content.
Let this task not stop you: This article will show you how to create an ebook cover easily, for free, even if you are not a graphic designer or have no budget to hire one.
How can I make my own book cover online for free?
Step 1: Find a free image
To design your eBook cover, you almost certainly will need an image. The good news is there’s an easy way to find a free image online you can use, even for commercial purposes (i.e. to sell your eBook). For that, use the instructions in this article on finding copyright-free images and keep an eye for any of these licenses:
- Public Domain Images
- Attribution Generic
- Attribution-ShareAlike
All of these can be used for commercial purposes and any of these images can be modified. For both Attribution-ShareAlike and Attribution Generic images you’ll need to include a credit to the image author somewhere in your book, so generally Public Domain images are preferable.
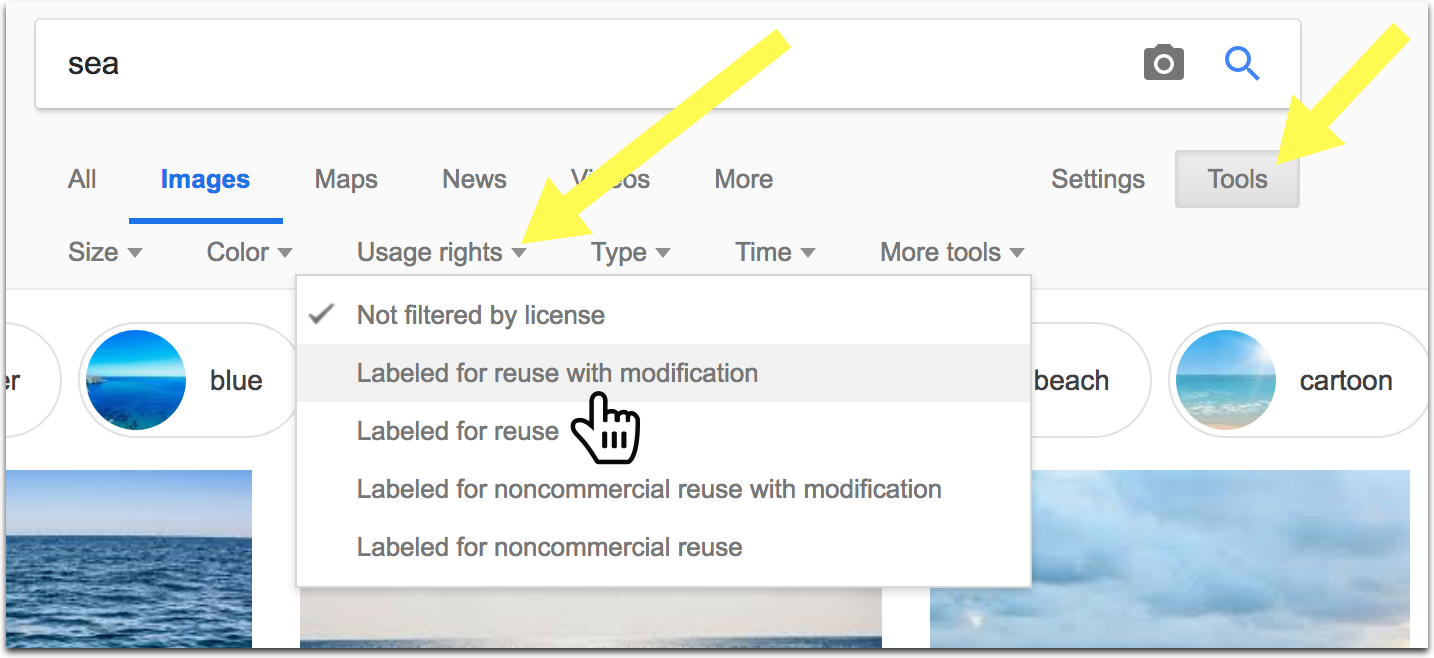
Step 3: Use online editor to design your book cover for free (no design knowledge required)
| Cool features | Free account limitations | |
| Awesome high-quality ebook cover templates, change ebook layouts on the fly (to come up with truly unique designs), turn your finalized cover into multiple templates to share on social media | None unless you design covers every day | |
|
|
Awesome high-quality ebook cover templates, turn your finalized cover into multiple templates to share on social media | You can have only 5 downloads a month for free |
|
|
Awesome high-quality ebook cover templates, | None unless you design covers every day |
The three tools above are excellent free Photoshop or adobe InDesign alternatives: They will take care of effective typography and font choice for you and let you create attractive professionally-looking book cover artwork instantly.
To design custom covers using any of the three free online image editors, follow the steps:
- Choose an “eBook cover” from available sizes
- Choose your free eBook cover template
- Customize it with your own image, book title (and a subtitle), author name, etc
- Once you are satisfied with your artwork, download the final image in both JPG and PNG formats (You may need both down the road)
- Optionally but it’s a nice feature to have (This feature is free on Adobe Spark and Snappa but is a premium addon on Canva. There’s a free trial on all of them): Turn your book design into more images that can be shared on social media and on your site (as a Facebook page cover or an update, Twitter update, Instagram update, on-site banners, etc.
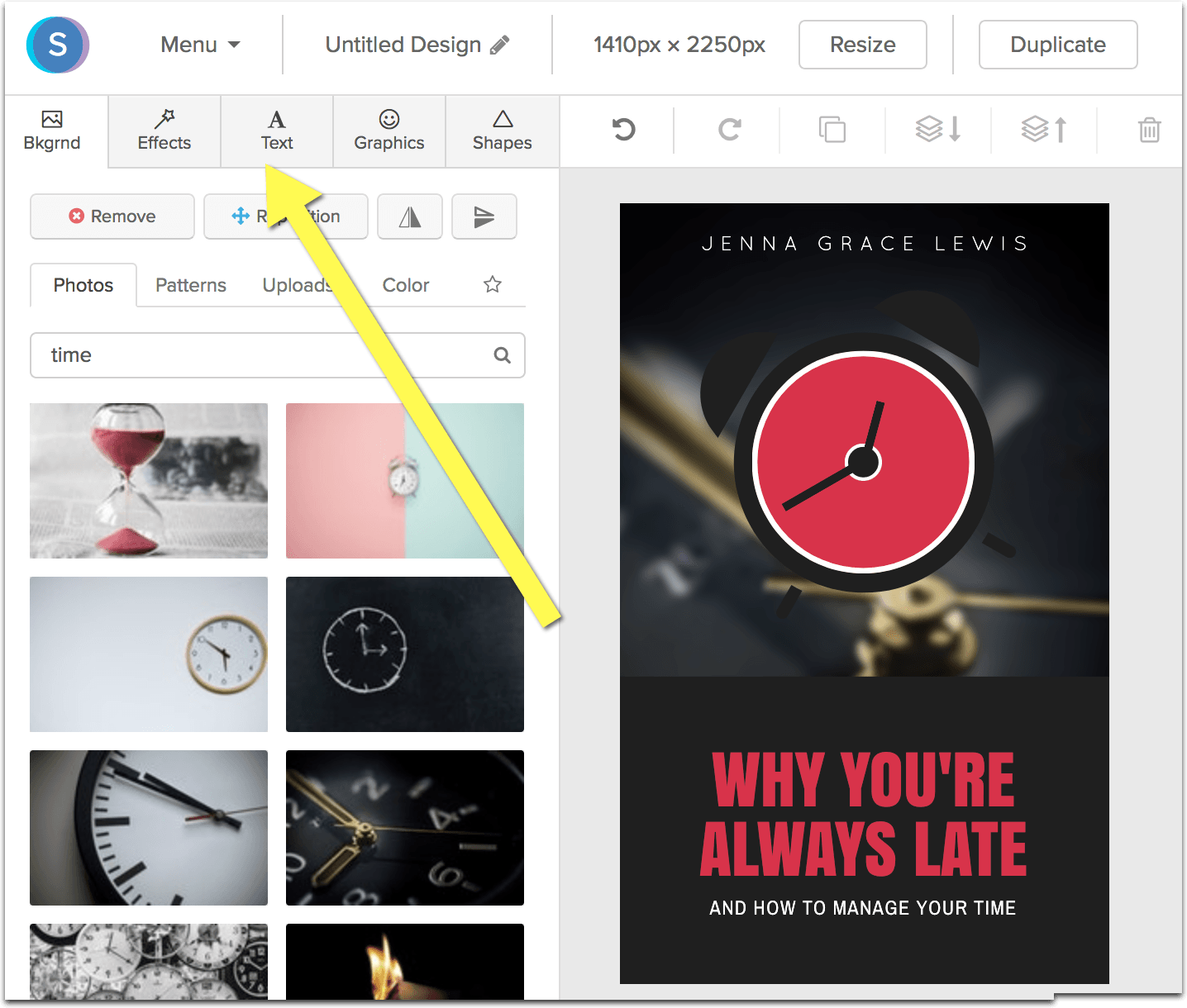
All the three graphic design editors above are very easy to use: You are unlikely to need any tutorials to figure them out. All of them are free to join (co credit card required). And all of them (unlike many other alternatives I checked but decided not to include here) provide high-resolution templates allowing you to created highest-quality book cover art that will look good on any ebook reader.
The main thing: Pick a very clear, minimal, and readable cover template: Avoid clutter and complicated designs. You want the book cover to be readable when it’s on a smartphone app shelf or in Amazon search results!
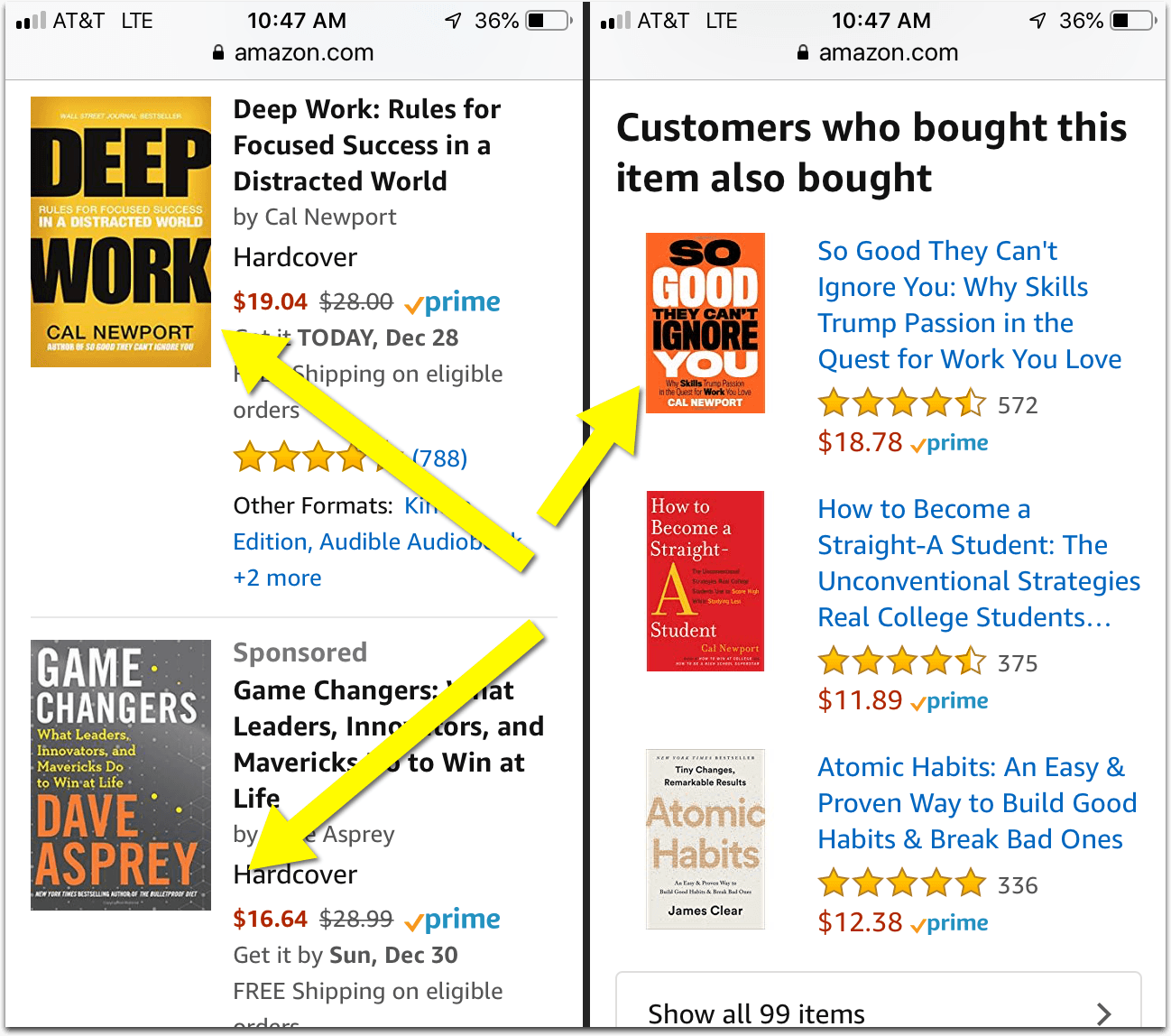
[Think Amazon search results and “Suggested” results when designing your eBook cover. Your ecover thumbnail should be clear and readable]
Don’t forget to brand your cover effectively: Make sure your brand name and logo are well visible even on the thumbnail.
Step 3: Create a 3D book cover for free
What is a 3D book cover?
A 3D book cover is three-dimensional image of your cover art (i.e. an image that has width, height and depth). It makes your book look more real. 3D covers are great book marketing tools:
- Use them for your ad creatives (whenever you are using Facebook or Google advertising to push some leads to buy your book)
- Promote your book on your site or blog (for banner ads or inside lead generation forms).
- 3D book covers are great to use in book trailers (if you decide to use video marketing to promote your book)
A 3D book cover is a must for digital publishing because they make your eBook look like a real professional paperback book.
Use either of these two free 3D book cover creators:
- The 3D Book Cover Creator (No account needed: Start creating your 3D cover right away)
- Book Mockup Generator (This one will require a login but it seems to create higher-quality cover designs)
Both the tools work pretty much the same:
- Choose your template
- Upload your 2D book cover you created
- Grab your final 3D book cover to use around the web
It took me 2 minutes to create this 3D combo:
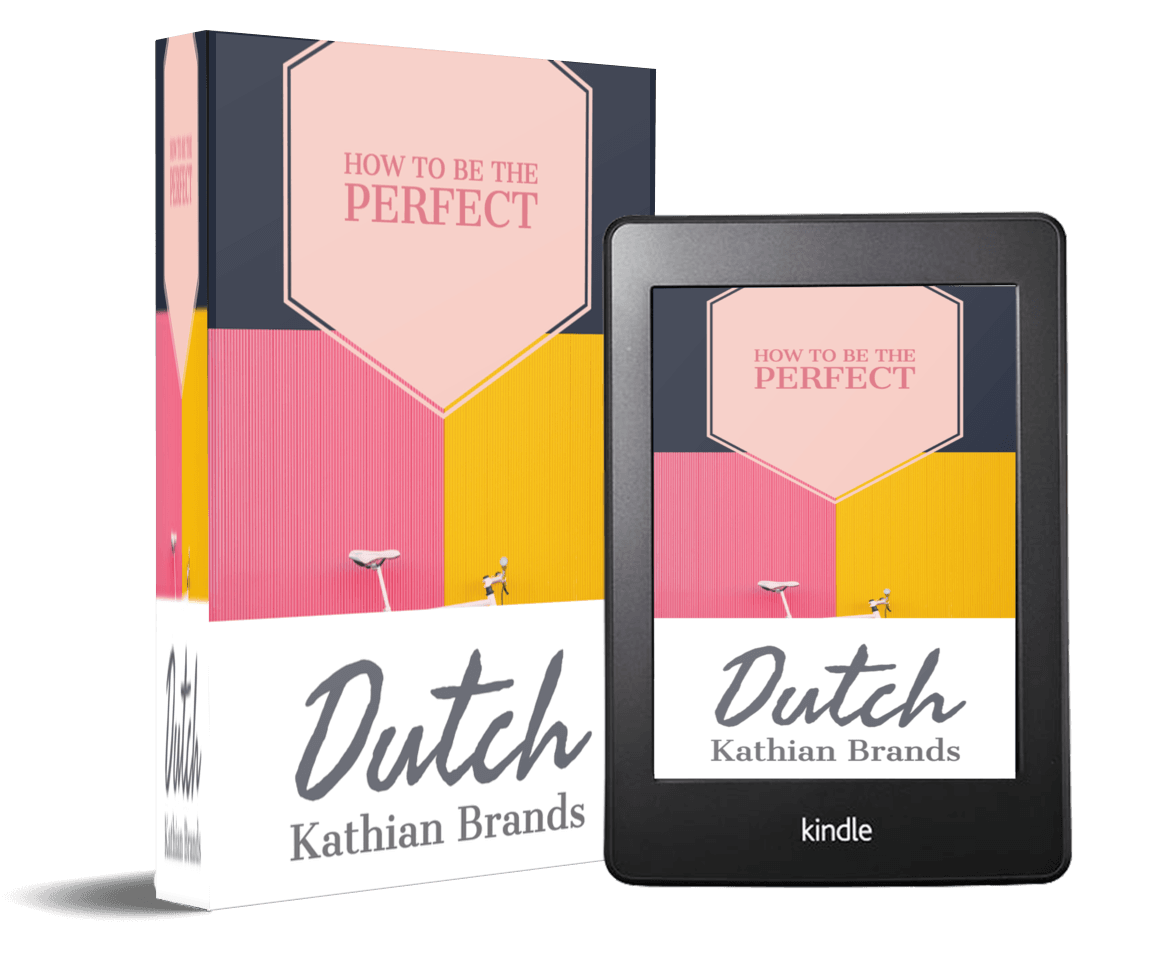
How to add your book cover to your book in Google Docs?
If you were putting your eBook together using Google Docs (which I highly recommend), you may want to add your new book cover there right away. This way, when you export your book into PDF, it will have your cover included.
For that, follow these steps:
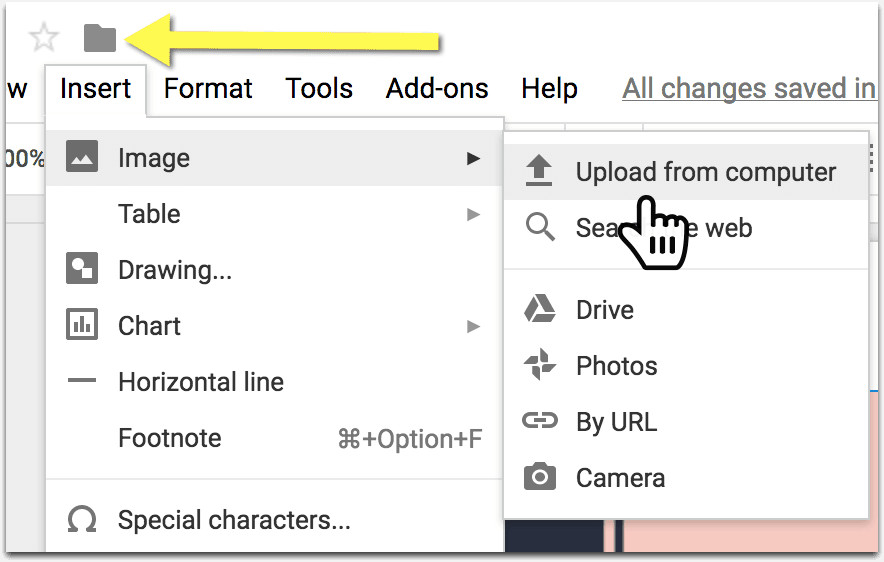 Put your cursor on the very top of your book
Put your cursor on the very top of your book- Go: {Insert -> Image -> Upload from computer] and upload your book cover. The image will cover the whole first page of your book
- If you have Header and Footer set up for your book, you may want to keep these clean on your cover page. For that click in the header area and select “Different first page” and keep it empty
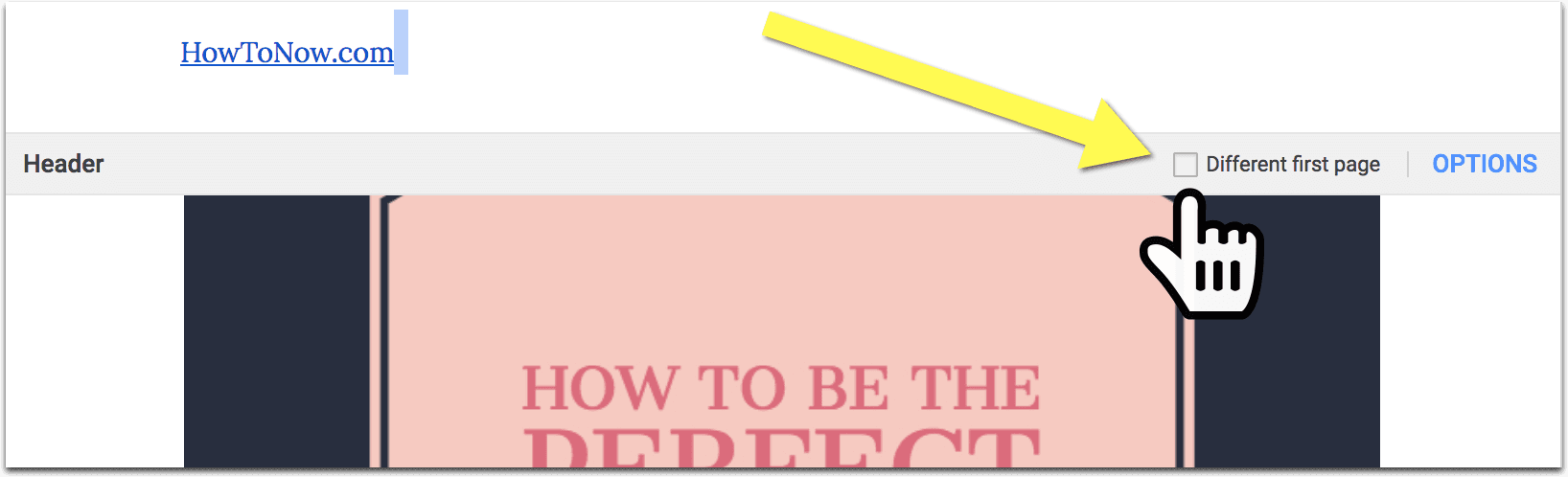
If you are confused, make yourself a copy of my sample book and insert your cover art instead using “Replace image” option.
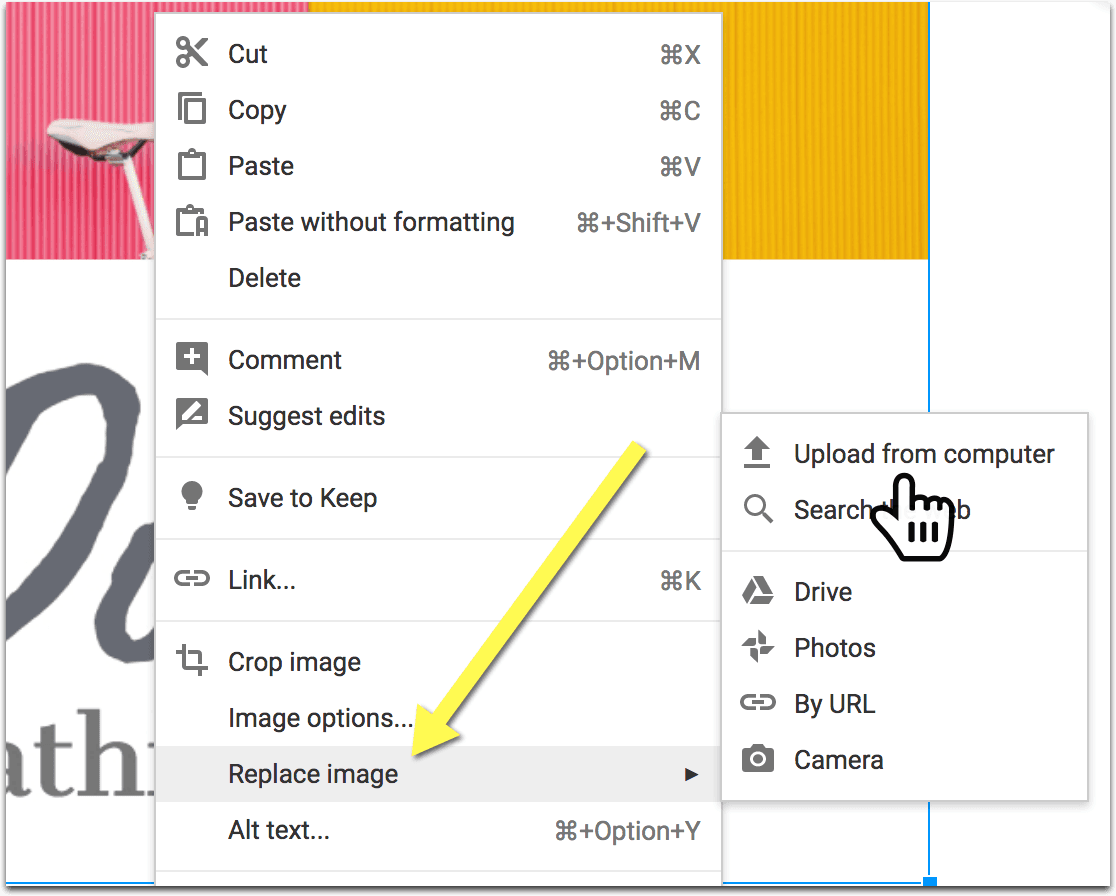
What size should an ebook cover be?
eBook selling platforms don’t have too many requirements when it comes to the cover size and dimensions. Here are standard Amazon Kindle Direct book cover requirements (but they will accept slight variations).
What size should an ebook cover be for Amazon?
|
Ideal size |
Less than 50MB |
|
Ideal dimensions |
2,560 x 1,600 pixels |
|
Minimum resolution |
300 PPI |
|
File type |
JPEG / TIFF |
|
Color |
RGB (red, green, blue) color mode or profile |
Note: Don’t get too stressed out when it comes to the color profile and minimum resolutions. The book designer tools above are already optimized for digital publishing, so your creation will most likely work.
What is the standard ebook size (based on your digital publisher)?
What is the size of a Kindle cover?
2,560 x 1,600 pixels
Kindle requires that your eBook cover have an ideal height / width ratio of 1.6:1, e.g. if it’s 1000 pixels in width, it should be 1,600 pixels in height. The ideal book cover dimensions are 2,560 x 1,600 pixels. The maximum file size is 50MB
What is the size of an Apple iBooks eBook cover?
1400 pixels wide.
What is the size of a Barnes & Noble (Nook Press) eBook cover?
1333 x 2000 pixels
What is the size of a Smashwords eBook cover?
1600 x 2400 pixels
What is the size of a Draft 2 Digital eBook cover?
1600 x 2400 pixels
What is the size of a Google Books eBook cover?
1618 x 2500 pixels
What is the best color for a book cover?
Your ecover color choice is your creative decision. To help you out, here are some takeaways from color psychology studies.
Best colors for your book cover:
| Color | Match the book topic / category | How does it make you feel? | Color group |
| Blue | Business and marketing | Makes a reader feel secure. The book may seem more trustworthy | cool (calming) |
| Green | Finance, productivity | Associates with wealth (deep green) | |
| Entertainment, leisure, relaxation | Calms you down (light green) | ||
| Red | Passion, war, tragedy, murder | Emotionally intense color: Grabs attention and makes the reader energetic (by activating their pituitary gland) |
warm (exciting) |
| Yellow | Positivity, clarity, energy | Instills optimism | |
| Pink | Women, girls, etc. | Gives one energy (hot pink) | |
| Love, romance | Makes one feel romantic (lighter pink) | ||
| Orange | Children | Makes one feel cheerful | |
| Black | Power, strategy | Represents strength, power, and authority | neutral |
| White | Health, balance | Represents simplicity and purity (catches the eye) |
Note: these associations are based on Northern American culture. The color psychology may vary from country to country, from culture to culture. This is a very generic look at color psychology.
Mix and match your colors based on what you cover in your book and which feeling you want the color to instill.
To sum up:
How to Easily Create eBook Cover Online for Free Now:
Time needed: 30 minutes.
To create your eBook cover, follow these easy steps:
- Pick a copyright-free stock image
(or a few images) that matches your book topic
- Keep recommended eBook cover sizes in mind
Based on your digital publishing platform
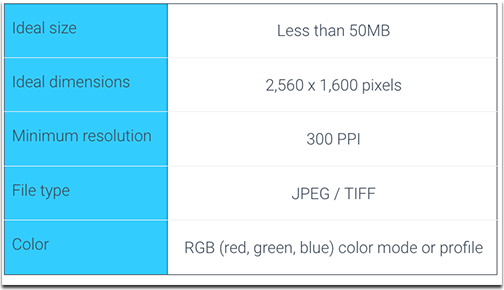
- Decide on the color scheme
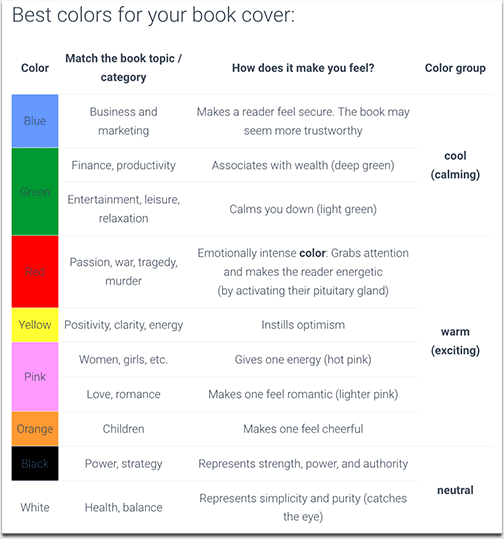
- Use the free tools to design the book cover
(Adobe Spark, Snappa, and Canva) and turn it into a 3D cover
- Add your book cover to your eBook in Google Docs
To easily download the whole book in PDF and/or EPUB formats
Leave a Reply