Gmail is one of the most popular free email services out there: Yet, sometimes Gmail interface is hard to figure out.
For example, how do I mark all webmail as read inside my Gmail account?
How to mark all emails as read in Gmail? Is it possible to do that using Gmail mobile app? How to automate marking emails as read? Here are all the answers!
- How to mark all as read in Gmail
- How to mark all as read in Gmail app
- How to automatically mark certain emails as read in Gmail
How to Mark All as Read in Gmail
- Login to your Gmail account on your computer (using your Google account login)
- Type is:unread in Gmail search bar + Enter to search
- You can also add in:all which will include all email folders including the spam folder
- Check the box on top of the list to select all emails
- Click a new option that says “Select all conversations that match this search”
- Click icon “Mark as read” on top of the list
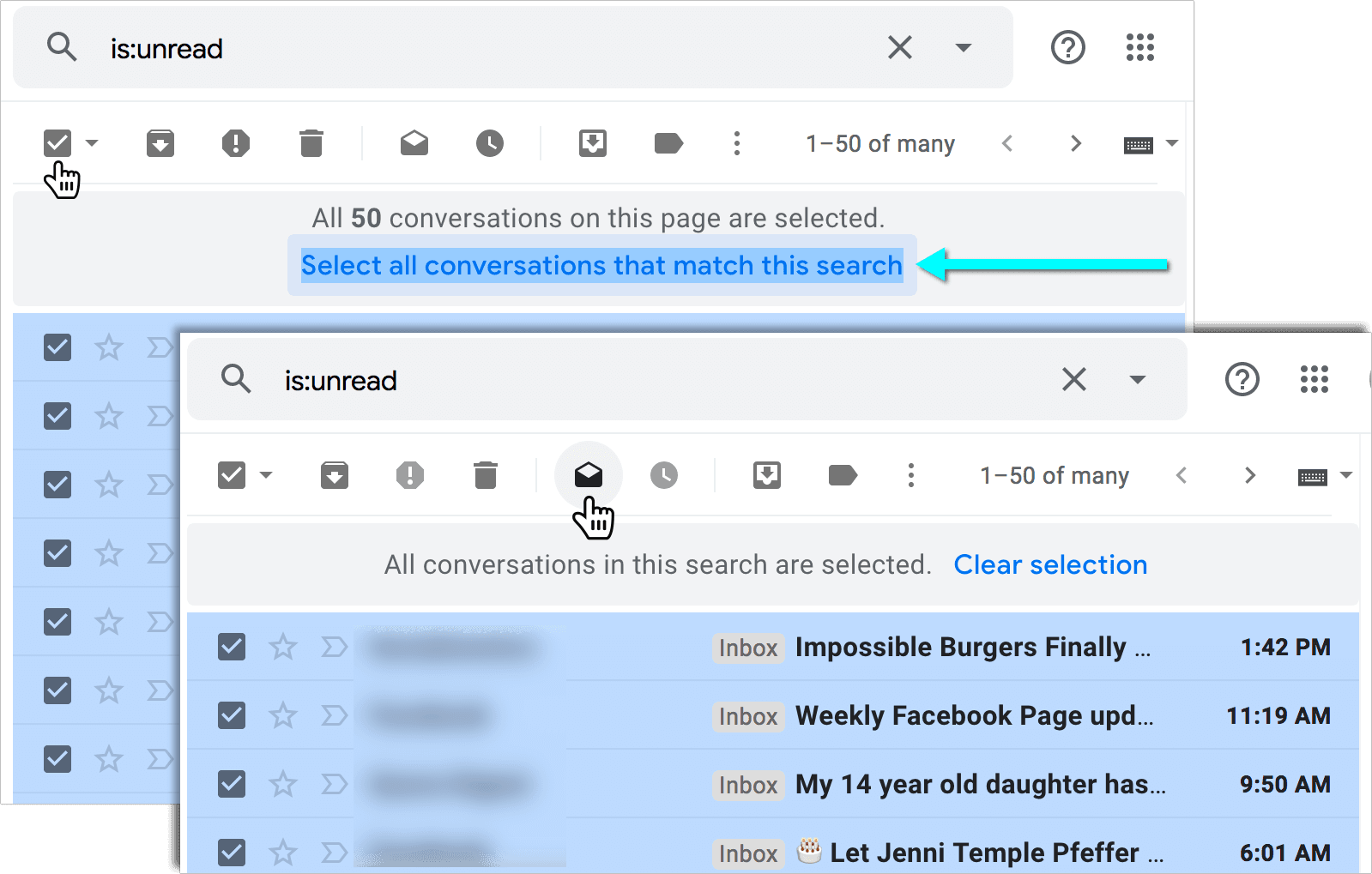
To quickly clear currently visible emails as read:
- Login to your Gmail inbox
- Click the “vertical three dots” icon underneath the search bar
- Click “Mark all as read”
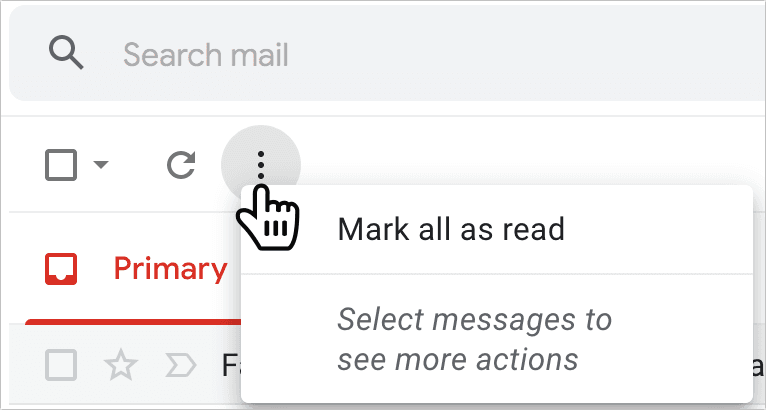
How to Mark All as Read in Gmail App
There’s no way to mark all Gmail emails as read using a mobile app (either on iPhone or Android). You’ll need to access Gmail through a desktop browser to do that.
There’s also no “Select all” option if you sign into Gmail through a mobile browser which means using a desktop browser is our only option.
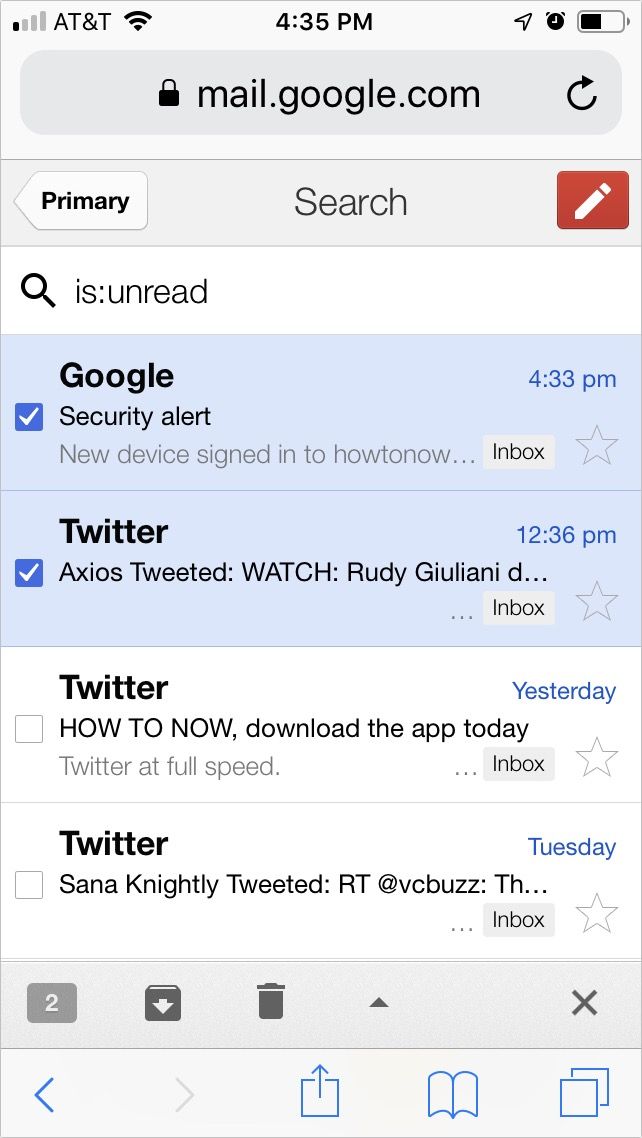
If you are using a desktop email client (like Mozilla Thunderbird or Microsoft Outlook) to manage your emails, you can set Gmail to mark all the emails you receive through the client as read:
- Login to your Gmail
- Go to email Settings in the upper right corner of your inbox and there to Forwarding and POP/IMAP tab
- In the “POP download” section, select “Mark Gmail’s copy as read” in the dropdown:
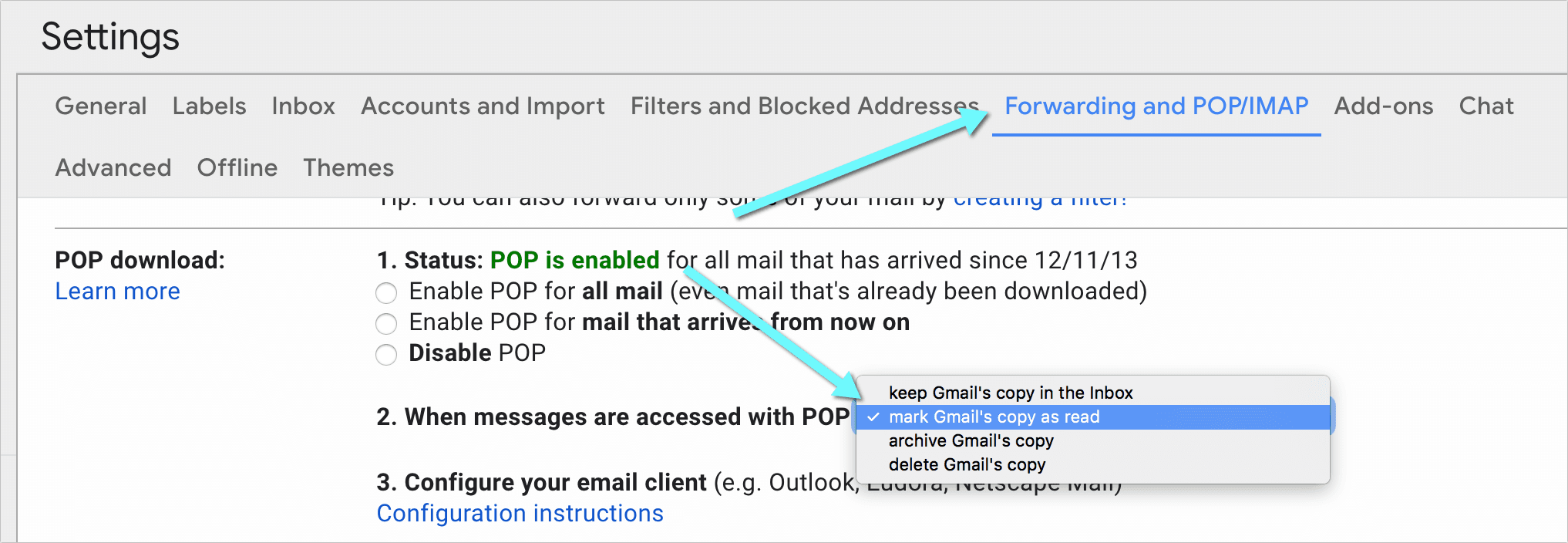
How to Automatically Mark Certain Emails as Read in Gmail
Given the lack of flexibility, you may want to do some cleaning and pruning while you are using Gmail on desktop. If you receive certain emails that you want to mark as read automatically, follow these steps
- Search Gmail using one of the following tips:
- from:*@domain.com (This will show all emails from a certain domain)
- in:subject word (This will filter your incoming mail to all emails containing a certain word or certain words in the subject)
- Click an icon “Show search options” inside the search
- Inside the drop-down, click “Create filter” button
- Enable checkbox “Mark as read” and then click “Create filter” button
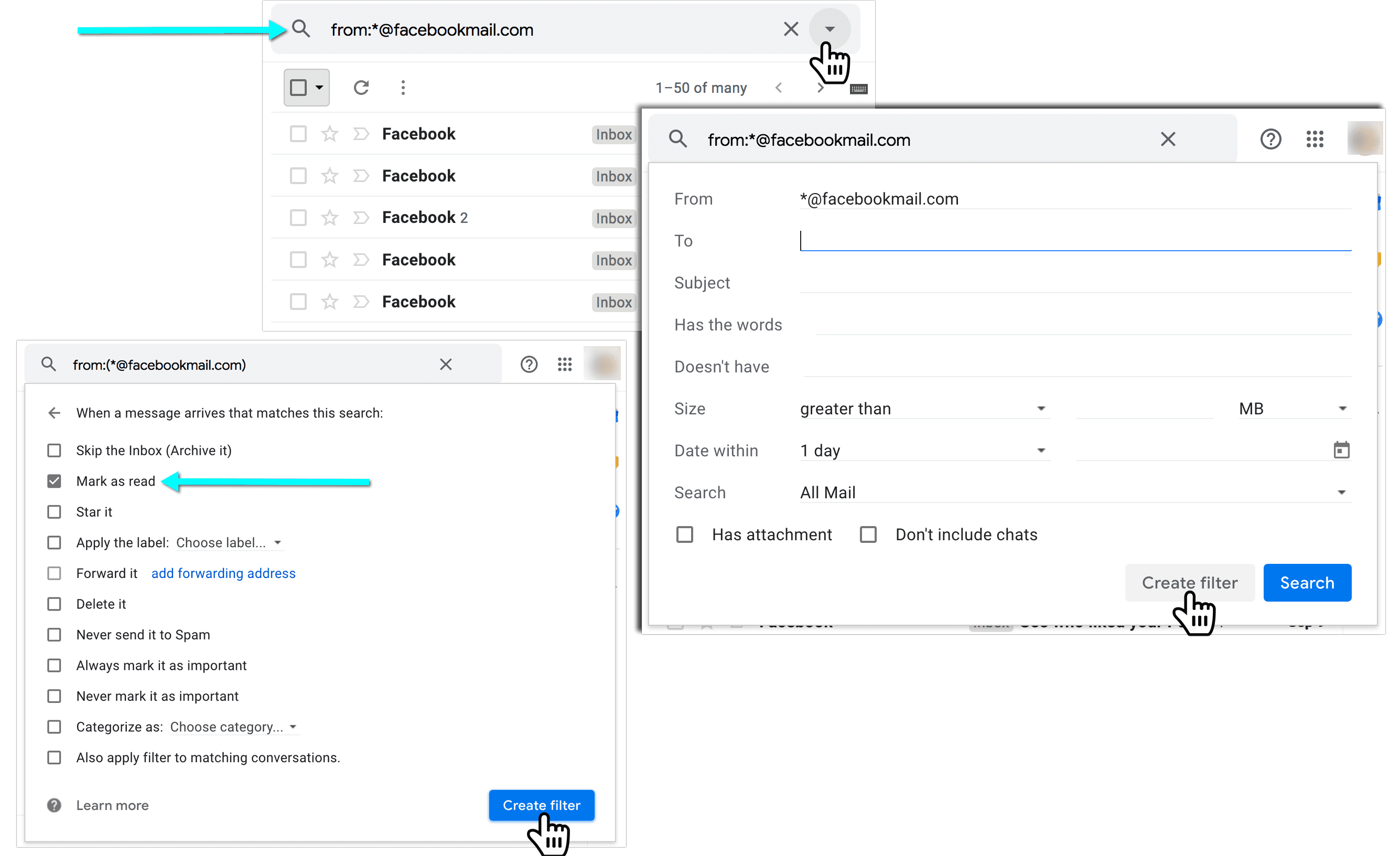
How to Use “Mark As Read” Option
I use Gmail inbox for work, so marking an email as read means that I got something done. It is is very likely that I will never check that email again, so this is important for my project management process.
That being said, mass-marking emails as read can be useful in a few ways:
- Unclutter your email inbox while keeping the whole email archive searchable. Inbox zero is the concept long gone: Most email inboxes are cluttered beyond control. Marking things as read is a good way to keep your inbox better organized.
- Label tasks as done and keep them away from your attention
- Remove emails from your primary email Gmail dashboard while keeping them for later reference (Gmail has a mode when it would only include unread email in the “Primary” folder by default. In this case, marking anything as read completely hides it from your view).
- To enable this mode, navigate: Gmail -> Settings -> Inbox and select “Unread first” in the dropdown

Email zero may have a great impact on productivity and may be a major way to relieve stress. By cleaning your inbox you are telling yourself that it is safe and perfectly OK to live in the present and move on!
More ways to unclutter your Gmail inbox:
- Mute and archive Gmail conversations
- Snooze Gmail emails via Gmail app (iOS and Android)
Takeaways: How to mark all email messages as read in Gmail
- The only place where you can make all your Gmail messages read is a desktop browser
- To mark your whole inbox as read, login to your free Gmail inbox, search for [is:unread], check all messages, activate “Select all conversations that match this search” option and click “Mark as read” icon
- You can also use Gmail labels and filters to automatically mark selected emails as read
- Watch our video instruction: Gmail how to mark all as read
Gmail is a great business and personal email manager that offers free integration with many more Google services including Google Spreadsheets, Google Calendar and Google Slides. There are also lots of great featured inside Gmail including Priority inbox and smart reply. I hope our tips will make your Gmail even better for you!
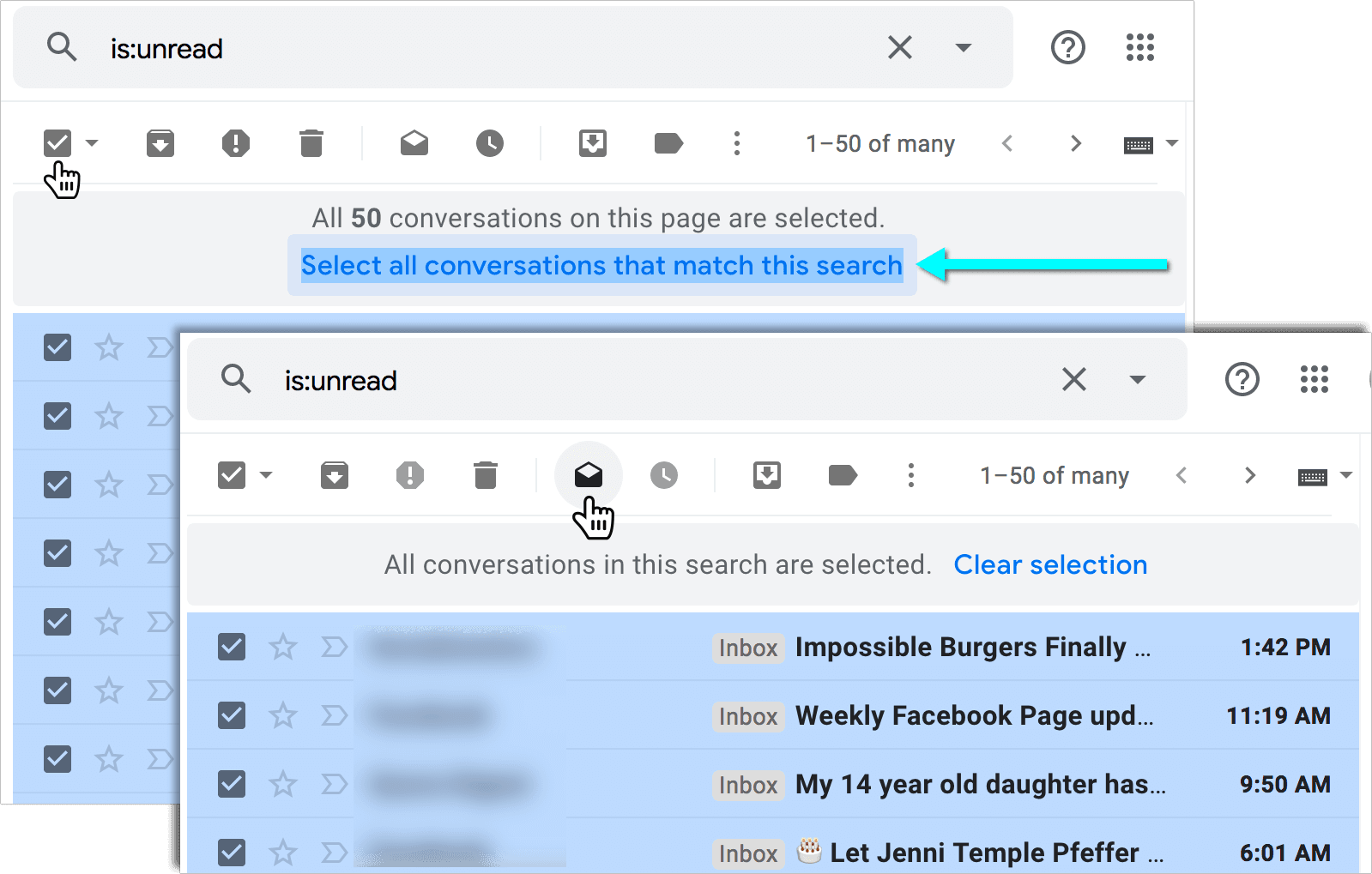
Leave a Reply